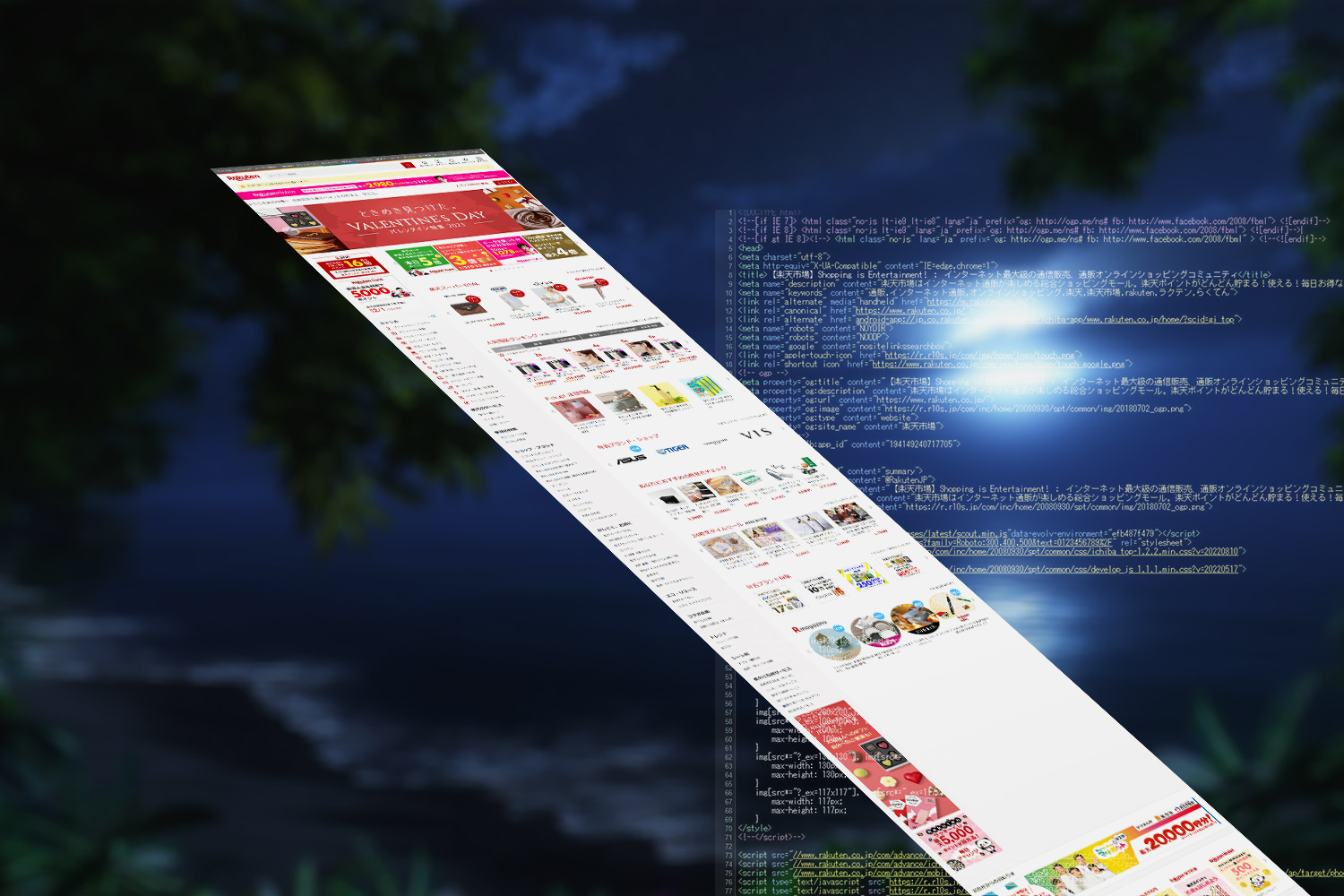何度かやったけど、忘れちゃったりすることが多いホームページ更新。プロのお願いすれば簡単なんだけど、チョコっとした事だから自分でやれれば楽なんだけど。楽天市場の商品ページの写真を更新・追加する方法を超簡単に思い出してください。
ファイルはJPG形式
サイズは1000×1000pixelくらいで用意
楽天市場の商品に登録する画像が基本的に *.jpg 形式、圧縮率は85%前後(Photoshop1-12指定なら9前後)。
ピクセルサイズは1000×1000pixelくらいがベスト、2000pixel以上など大きいとPC環境で拡大表示した時に、ディスプレイに対して大き過ぎて見ずらい感じに。また、縦と横を同じピクセルの正方形にすると、PCでもスマホでも比較的見やすく、他サイトでもそのまま使えるので便利です。
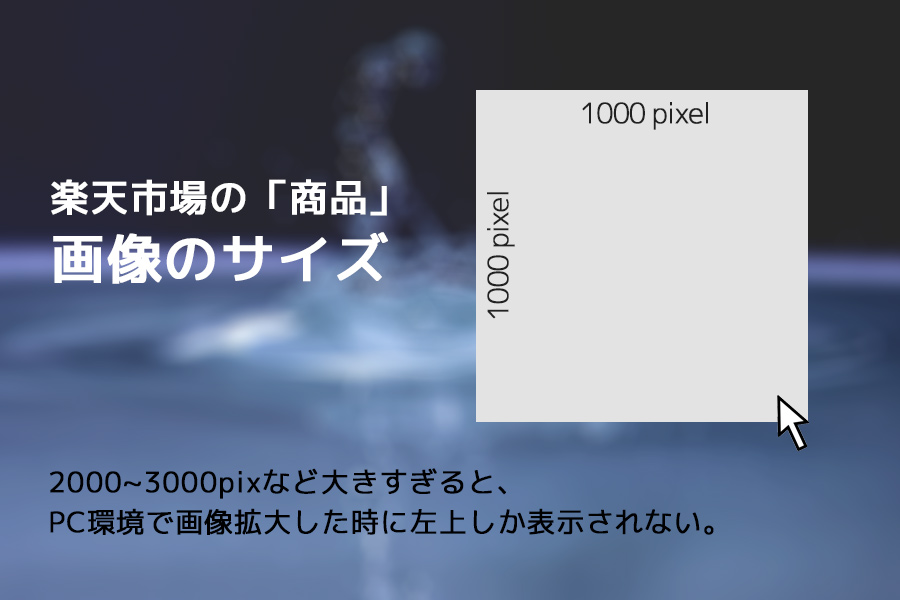
このページは、楽天市場の管理ページ「RMS」にまだ慣れていない、初心者でも簡単に理解して写真を更新する方法を解説しています。担当者が居なくなってしまったなど困ったときに参考にして頂ければと思います。
ホームページの写真の更新には、2つの方法があります。
①画像ファイルを上書き保存して更新
(メリット)幾つかページから1つの画像ファイルを表示させている場合、画像ファイルを新しく上書き保存する事で、表示している全てのページの写真が入れ替わります。
(デメリット)楽天市場の場合、直ぐに画像の表示が切り替わらず、私の経験だと約1日かかります。
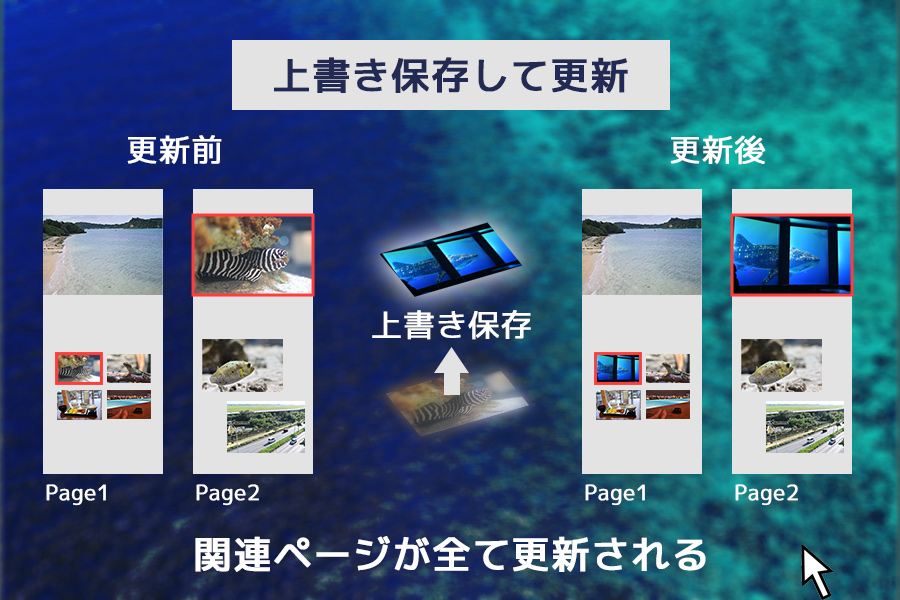
②新しい画像ファイルをアップして、表示する画像URLを書き換える。
(メリット)更新する前の画像ファイルを消さずに残しておける。複数のページから表示させている画像で、該当のページだけ写真更新をしたい。この方法の時はプラウザーで直ぐ表示確認ができる。
(デメリット)URL書き換えの手間が増える。サーバーの保存領域が減る。
まず、商品と編集ページを見てR-cabinet内の更新前画像を確認する
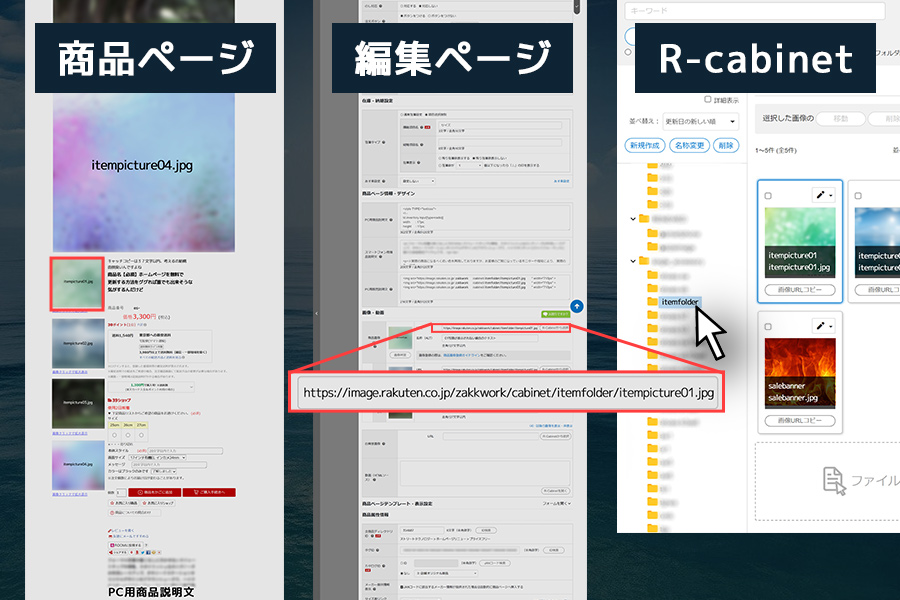
商品ページと編集ページを見ると、どのフォルダーに画像が保存されているか特定出来ます。フォルダー内の画像をクリック。サイズとファイル形式を把握。元画像をダウンロードしてレタッチ更新するか、元画像を考慮して新しい画像を用意するか更新方針を決めます。
画像サイズを確認
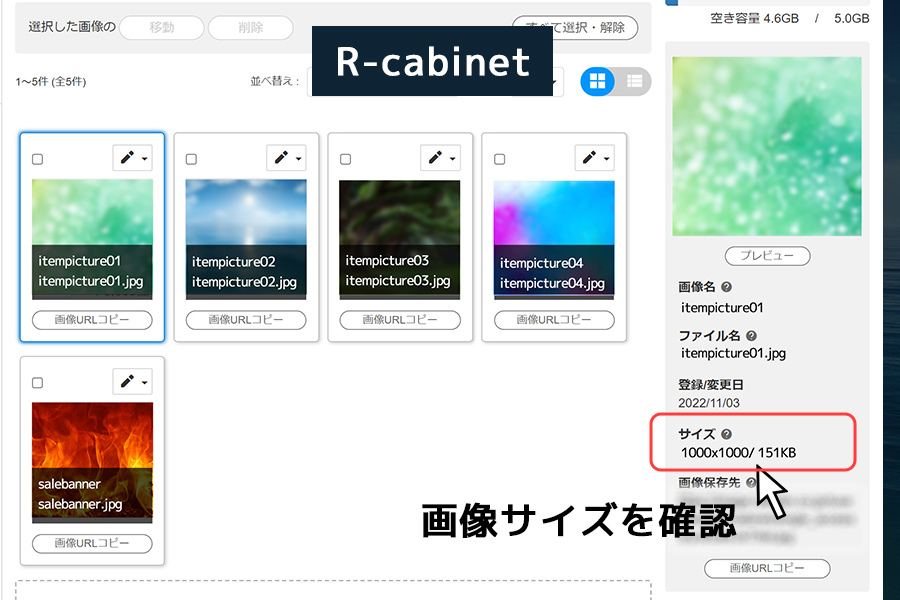
上書き保存のやり方
写真の編集アイコンから「差し替え」をクリック、「ファイル選択」して「確認」、進んだ先で「更新」をクリック。
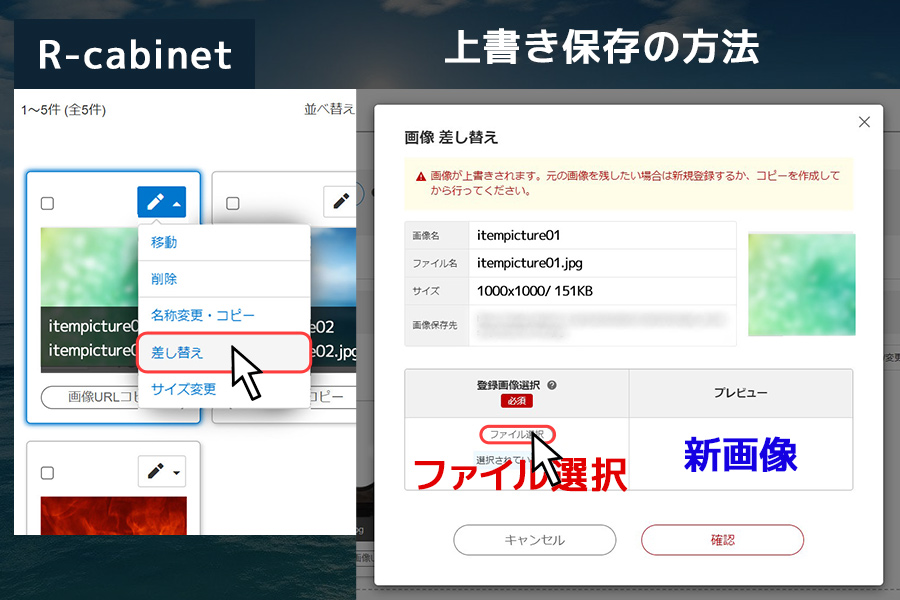
これで、写真差し替えが完了しました。商品ページの写真が入れ替わるまで24時間くらいかかるので、直ぐにはプレビューが行えません。※楽天市場RMSのちょっとしたクセです。ちなみに、次の新しい画像を保存するやり方をすれば、商品ページの写真が直ぐに入れ替わります。
新しい画像を保存するやり方
R-cabinetで保存したいフォルダを開いた状態にする。「ファイルをここにドラッグ&ドロップ」でファイルを入れる。ファイル アップロード 完了が出たら「閉じる」

続いて、表示する画像のURLの後半、フォルダ名とファイル名を書き換え更新。
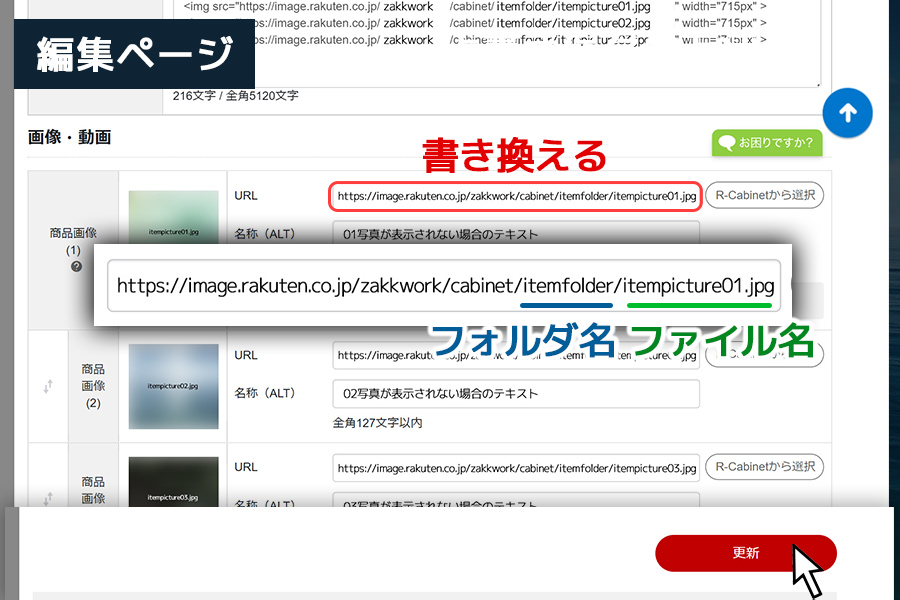
もしくは右端の(R-cabinetから選択)をクリックして画像を選ぶでもOK。時間に余裕があれば、名称(ALT)欄の画像説明テキストを見直す。
これで、新しい画像が表示されます。
画像を追加する方法
つい先ほど行った新しい画像を保存して更新する方法と、ほとんど同じです。
R-cabinetで保存したいフォルダを開いた状態にする。「ファイルをここにドラッグ&ドロップ」でファイルを入れる。ファイル アップロード 完了が出たら「閉じる」
表示する画像URLを追加したい場所に書き加える。
もしくは隣の「R-cabinetから選択」からアップロードした画像を選ぶでもURLの書き加えが行えます。
最後に「更新」
Rakuten更新 無料 > NEXT