お勧めのローカルPC
ホームページの更新にお勧めのPCば Windows系です
| イメージ | Windows PC | Sarface シリーズ | Mac Book / iMac |
|---|---|---|---|
| お勧め | ★★★★★ | ★★★★☆ | ★★★☆☆ |
| プライス | 安い | 普通 | 高い |
| 使用経験 | LG gram 17 DELL Dynabook VAIO | Surface Pro 6 Surface Pro 4 | Mac Book Pro 13 |
| FFFTP | ○ | ○ | × |
| Adobe Photoshop / Dreamweaver | ○ | ○ | ○ |
| EXCEL / WORD | 別途 | 含まれる | Pagesなどで |
| OS安定感 | 低い | 普通 | 高い |
FTPソフト ダウンロード
私が愛用しているのは、FileZilla Portable です。
遥か昔、FFFTPを使っていましたが、管理するサイトが5~10と増えてくると、一挙に管理できるFileZilaがとても便利になります。DreamWeave のFTPも使いましたが、不要な履歴ファイルが生成されたり、PCの乗り換え時に面倒なイメージがありました。
Filezila は日本語化出来る有志のサイトもあり、Potableはスタンドアロン型でインストールしなくてもフォルダから直接起動してくれます。あちこちのPCに複製して使ったり、移行作業が無いのがとても快適です。
FFFTP(無料)Windows
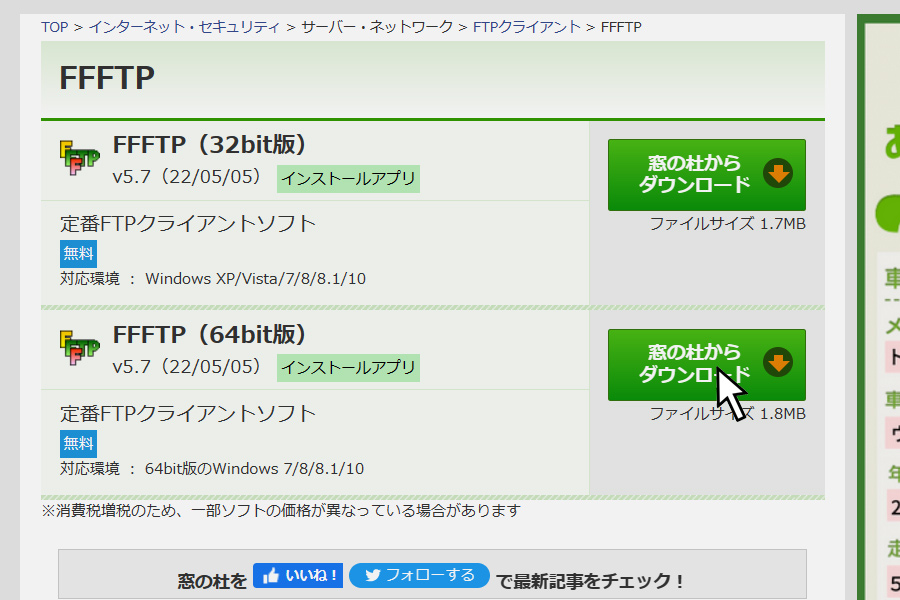
FileZilla Portable(無料)Windows / Mac
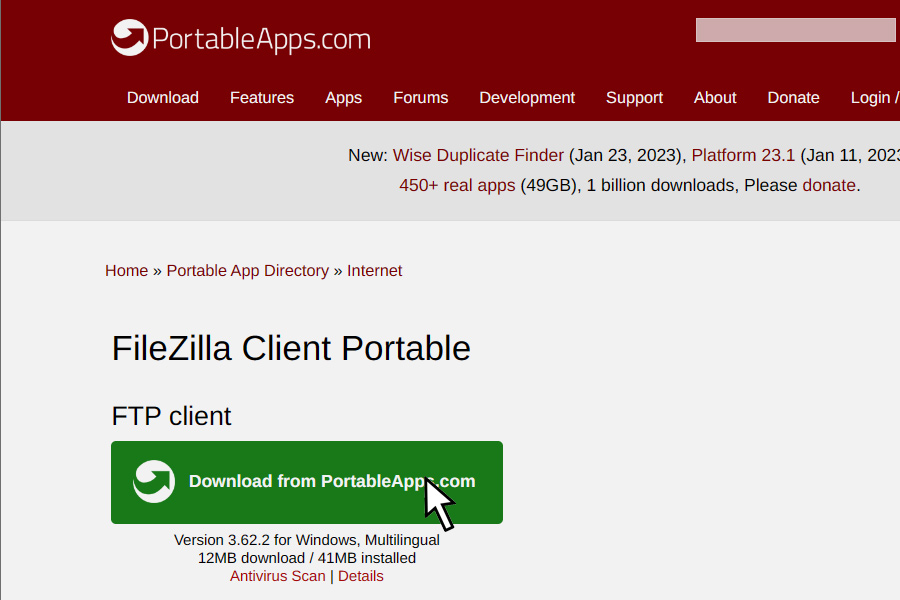
FileZilla プロジェクト日本語トップページ – OSDN
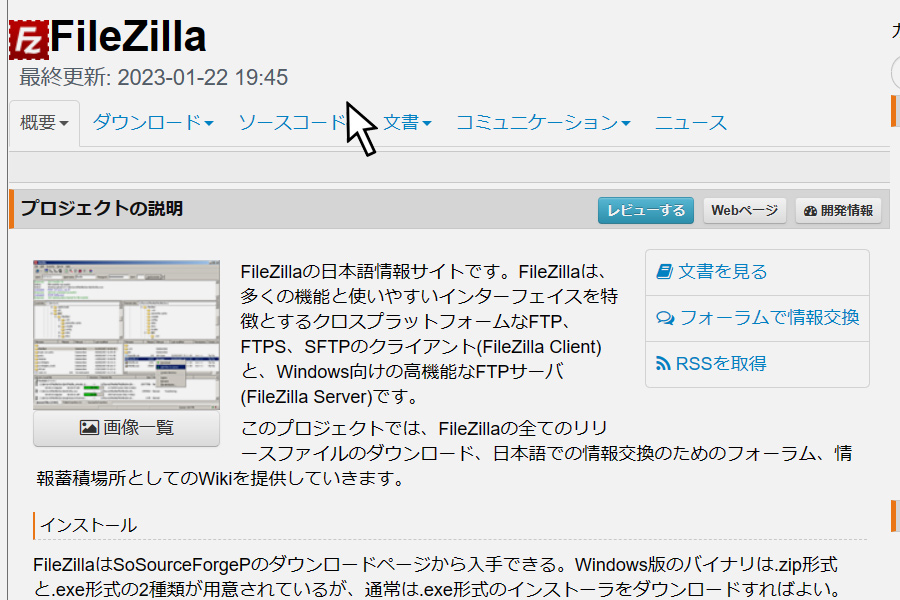
Adobe Dreamweaver(有料)Windows / Mac
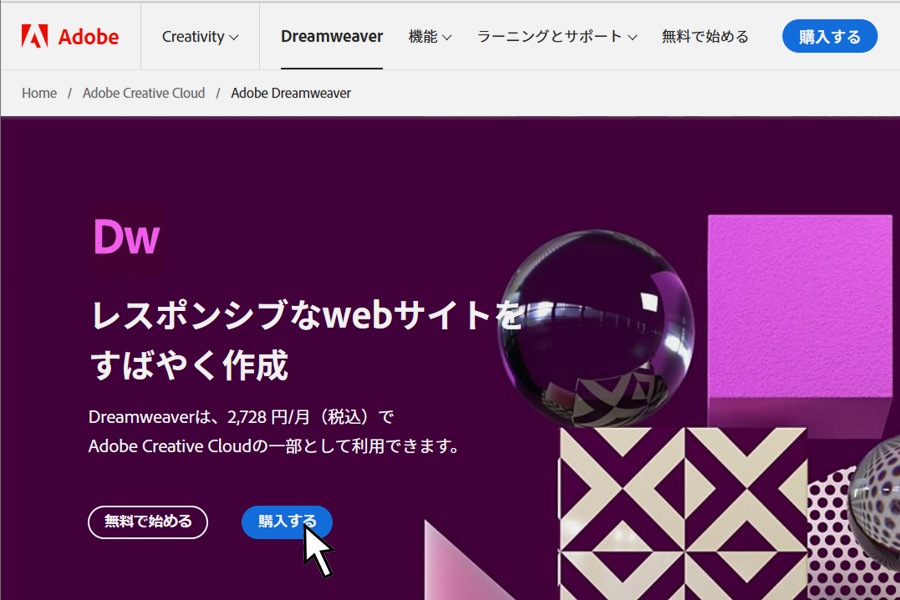
Filezila Potable を設定する
起動した画面です。
一番右のアイコン、サイトマネージャーを開くをクリック。
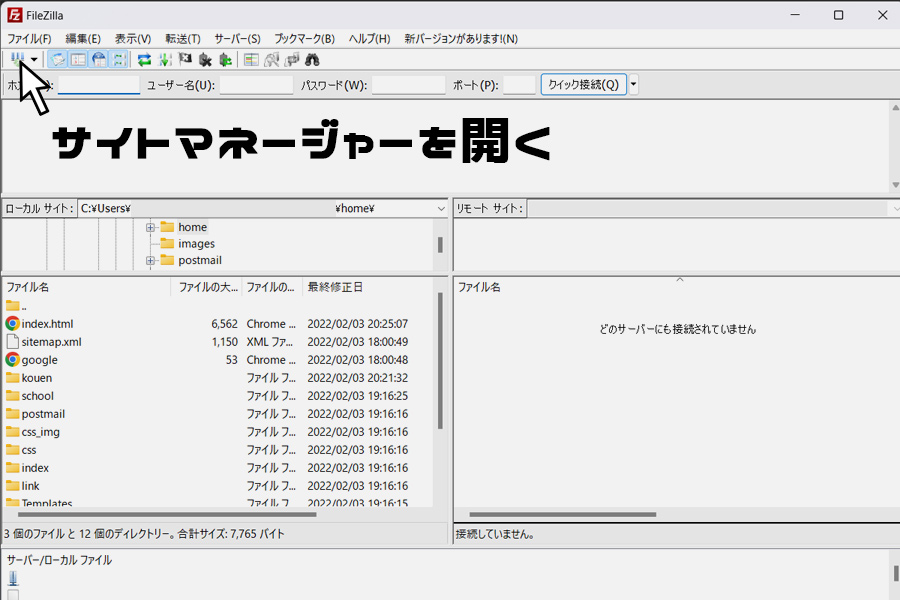
たくさんの、サイトを一挙に登録してローカルとサーバーの情報を管理できます。
新しいサイトで登録を行ってください。
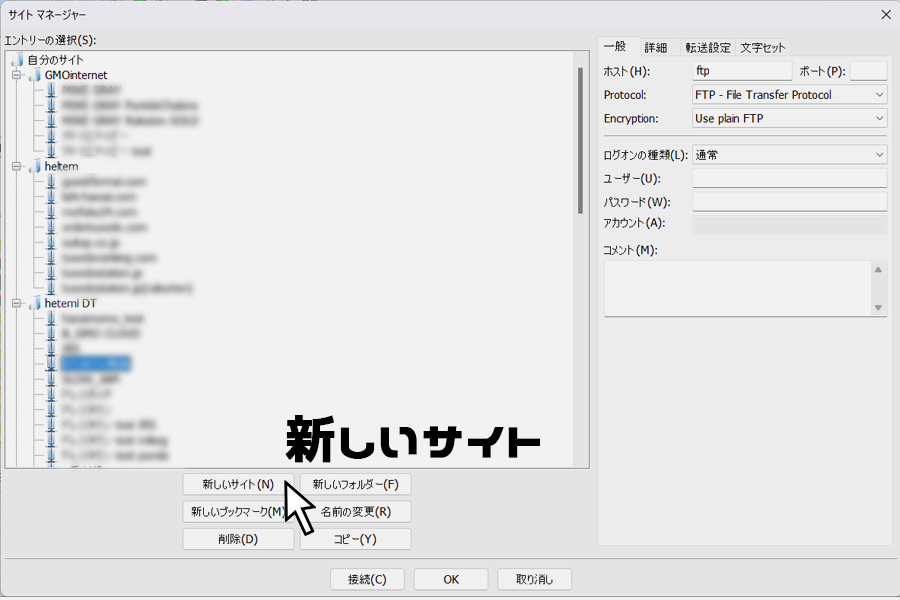
一般タブ
・ホスト、ユーザー名、パスワード
詳細タブ
・標準のローカル ディレクトリー、標準のリモート ディレクトリー
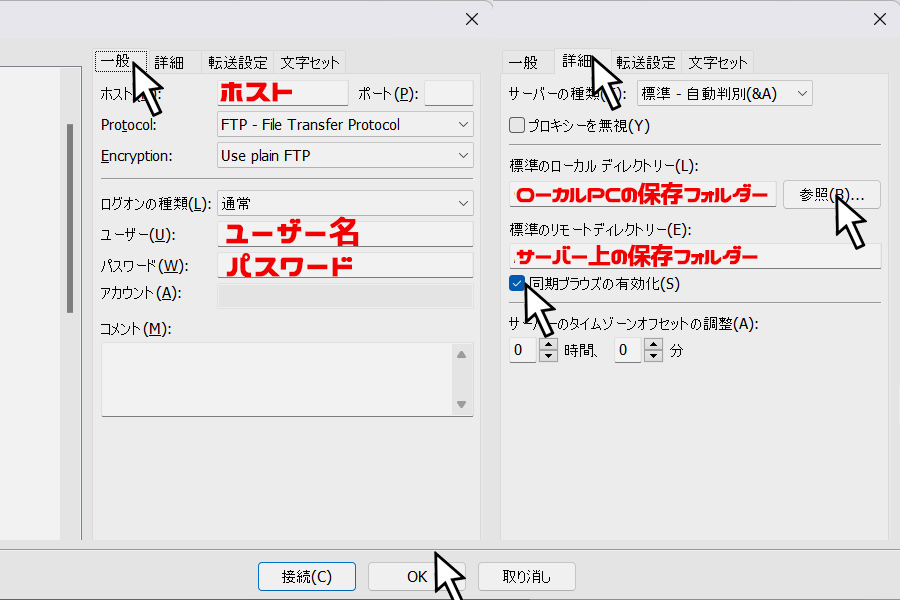
HP更新準備、サーバーからダウンロードする
接続して無事にサーバーと接続が出来たら、ローカルPCにサーバーのデータをまとめてダウンロードします。必要な部分だけダウンロードしても良いのですが、ホームページは複数のファイルが連動して表示されますので、サーバーと同じファイル名やファイルの並びが無いと、ローカル上で表示確認が行えません。それっぽいフォルダは全てダウンロードして下さい。
※ブログのシステムなど、ダウンロード不要のフォルダや、異常に容量が大きいフォルダはスキップした方が良いかもしれません。
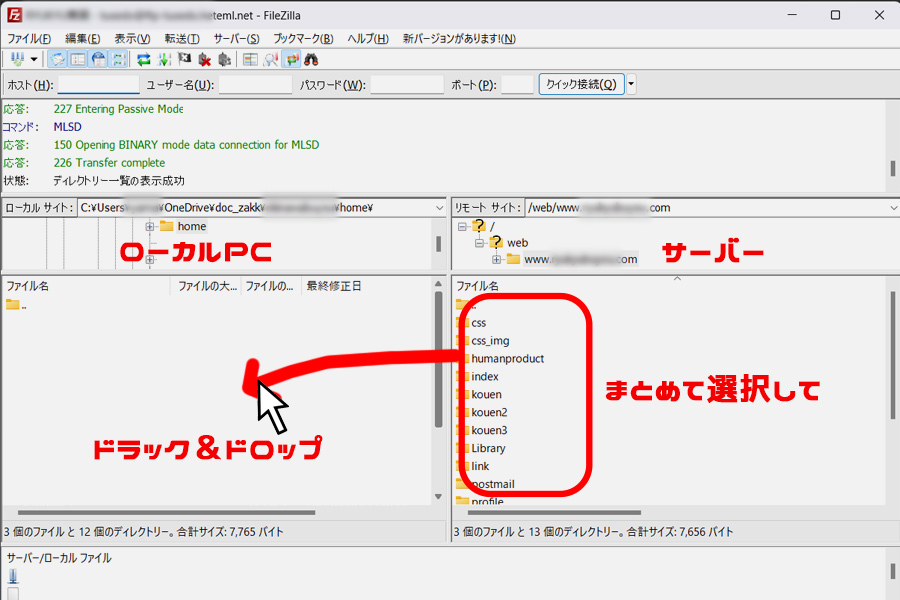
まとめ
FTP接続は、
サーバー側からローカルに移動すればダウンロード
ローカル側からサーバーに移動すればアップロード
サーバーからダウンロードして、ファイルを編集して、サーバーにアップロードするのがいわゆるホームページの更新になります。たぶんこれで、誰でも簡単にホームページの更新が無料で出来るようになったのではないかと思います。初めての方向けの情報ですが、少しでも参考にして貰えれば幸いです。

